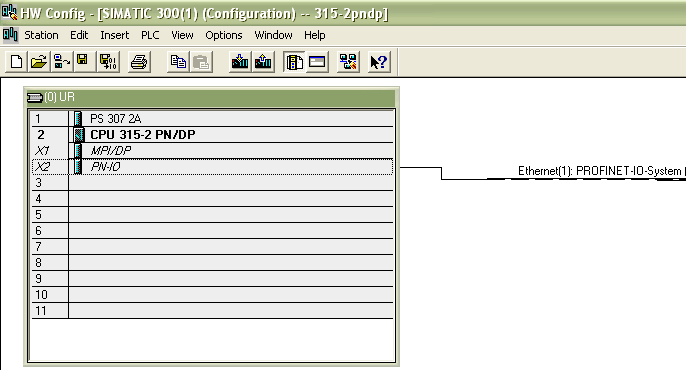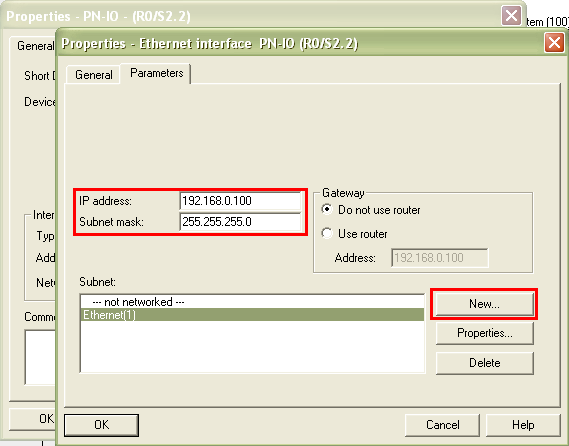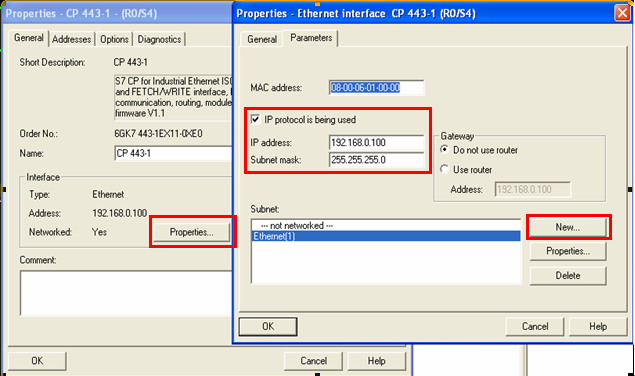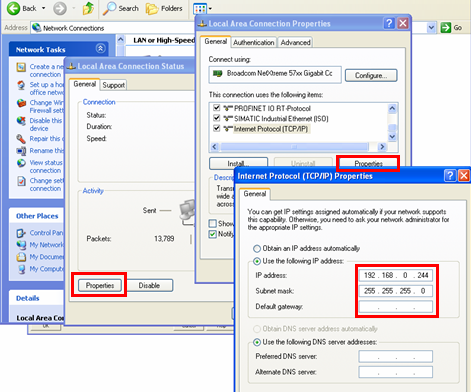前提条件:
通过以太网实现PLC系统与WINCC6.0通讯的前提条件是PLC系统配备以太网模或者使用带有PN接口的PLC,以太网模块列表如下表所示:
PLC系列 以太网通讯模块
S7-300 CP343-1/CP343-1 Lean/CP343-1 Advanced-IT
S7-400 CP443-1/CP443-1 Advanced-IT
注:只有支持ISO通讯协议的模块才支持(Industrial Ethernet工业以太网)通讯,具体情况可察看STEP7中的模块信息。本文档下列步骤应用CPU 315-2PN/DP型号的PLC,使用普通以太网卡连接。
组态过程
1.STEP7硬件组态
使用STEP7编程软件对PLC系统进行软件组态,在Hardware界面内插入实际的PLC硬件,如下图3.1所示:
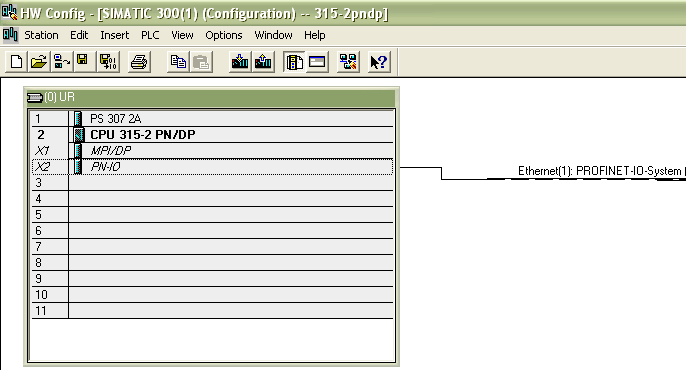
图3.1
在PN-IO槽双击弹出PN-IO属性对话框,如图3.2所示:

图3.2
点击图3.2属性对话框,弹出网络参数设置对话框,如图3.3所示:
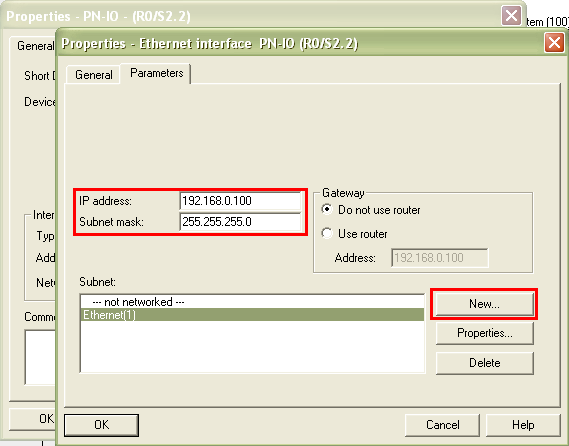
图3.3
点击New按钮,新建一个工业以太网络,输入该PN模块的IP address(IP地址)和Subnet mask(子网掩码),在简单使用的情况下,不启用网关。
当您使用的是CPU+以太网模块通讯时,双击以太网模块,会自动弹出以太网模块的属性信息,设置以太网通讯模块的IP地址和子网掩码。方法与PN-IO的属性设置相同,如下图所示:注意如果要使用TCPIP通讯方式,必须启动IP Protocol being used,设置IP地址与子网掩码,如图3.4所示:
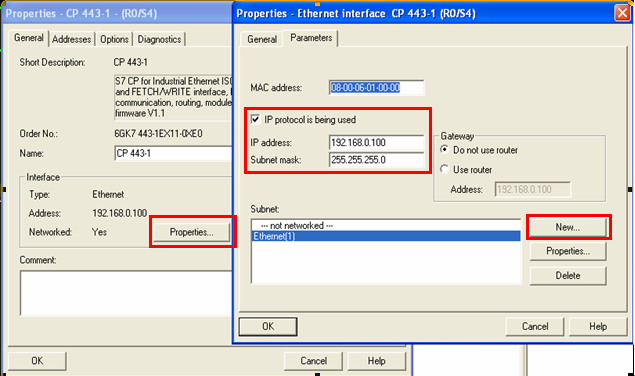
图3.4
将组态下载到CPU,则PLC方面设置完成。对于第一次使用以太网通讯,必须保证首先使用MPI或者PROFIBUS的通讯方式,将设置好参数的组态下载到目标PLC,此后即可通过以太网的方式进行程序监控和项目下载。
2.设置IP地址与通讯检测
设置安装有WINCC计算机的windows操作系统的TCP/IP参数,将WINCC组态计算机的IP地址设置成为和PLC以太网通讯模块或者PN-IO的IP地址保证是一个网段,注意子网掩码的设置,如图3.5所示:
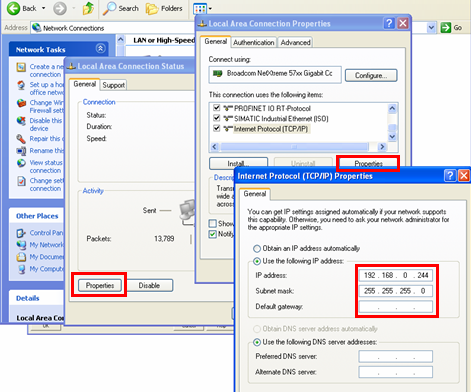
图3.5
通过在程序à运行中键入CMD进入DOS界面,使用网络命令PING测试以太网通讯是否建立,PING的命令如下:ping 目标IP地址 –参数
如下图3.6所示:

图3.6
此例中,PN-IO的IP地址为192.168.0.100 子网掩码:255.255.255.0;组态计算机的IP地址为192.168.0.244 子网掩码:255.255.255.0,此处显示表示以太网通讯已经建立,并且状态良好。
注意:如果此处不能Ping通PLC的PN端口或者以太网模块,则通讯不可能建立,后面的步骤就不用进行了,若要通讯成功,必须保证实际的物理以太网通讯保持正常。
3.添加驱动程序和设置系统参数
打开WINCC工程在Tag Management-->SIMATIC S7 PROTOCOL SUITE->TCPIP
右键单击TCPIP,在弹出菜单中点击System Parameter,,如图3.7所示,弹出System Parameter- TCPIP对话框,选择Unit标签,查看Logic device name(逻辑设备名称)。默认安装后,逻辑设备名为CP-TCPIP,如图3.8所示:

图3.7

图3.8
4.设置Set PG/PC Interface
通讯接口设置,进入操作系统控制面板,双击Set PG/PC Interface,在默认安装后,在应用程序访问点是没有CP-TCPIP的,所以需要手动添加这个应用程序访问点,如下图3.9所示:

图3.9
当选中后,会弹出一个对话框,如下图3.10所示:

图3.10
点击Add按钮,应用程序访问点将被添加到访问点列表中,如下图3.11所示

图3.11
在如图3.11的情况下,在Interface Parameter Assignment Used:选择TCP/IP->实际网卡的名称,设置完成后如图3.12所示:
注意:
1.您的网卡不同,显示会有不同,请确保所选条目为您正在使用的普通以太网卡的名称。
2.这里使用的应用程序访问名称为CP-TCPIP,因为在WINCC安装成功后,CP-TCPIP是TCPIP驱动程序下默认的名称,所以在Set PG/PC Interface下我们添加此名称的访问点,您同样可以使用其他名称,但必须保证,必须同时修改,并保持完全一致,这样通讯同样可以实现。

图3.12
您可以点击Diagnostics按钮后,您可以对该网卡进行诊断,确保其正常工作,如图3.13所示:

图3.13
5.添加通道与连接设置
添加驱动连接,设置参数。打开WINCC工程在Tag Management-->SIMATIC S7 PROTOCOL SUITE->TCPIP,右键单击TCPIP,在下拉菜单中,点击New Driver Connection,如图3.14所示,在弹出的Connection properties对话框中点击Properties按钮,弹出Connection parameters- TCPIP属性对话框,填入参数,如图3.15所示:

图3.14
在弹出的对话框中输入STEP7中已经设置的PN-IO或者以太网模块的的IP地址和机架号和槽号。

图3.15
在弹出的Connection Properties中点击Properties按钮,在弹出的Connection parameter中输入参数:
IP Address:(通讯模块的IP地址)
Rack Number:CPU所处机架号,除特殊复杂使用的情况下,一般填入0
Slot Number:CPU所处的槽号
注意:如果您是S7-300的PLC,那么Slot Number的参数为2,如果是S7-400的PLC,那么要根据STEP7项目中的Hardware软件查看PLC插在第几号槽内,不能根据经验和物理安装位置来随便填写,可能的参数为2、3、4(主要是依据电源的大小来决定)否则通讯不能建立。
6.连接测试与通讯诊断
通过WINCC工具中的通道诊断程序WinCC Channel Diagnosis即可测试通讯是否建立。注意:此时PLC必须处于运行状态,老版本的PLC必须处于RUN-P或者RUN状态,WINCC必须激活运行,根据图3.16所示的位置,进入通道诊断工具,检测通讯是否成功建立。如图3.17所示,绿色的“√”表示通讯已经成功建立。

图3.16

图3.17
至此WINCC使用普通以太网卡通过TCPIP连接PLC的过程完毕。